デザイン編
はじめにお断りしておきます。絵心もセンスもありませんのでデザインと呼べるほどのものではありませんが、ご了承下さい。
デザインには専門のプログラムもありますが、WordやExcel、年賀状用のソフトなんかでも良いと思います。使いなれたものでいろいろ作ってみましょう。
Excelでのデザインの作り方を説明しときます。(Excelしか使えなかったりして…)
デザインには専門のプログラムもありますが、WordやExcel、年賀状用のソフトなんかでも良いと思います。使いなれたものでいろいろ作ってみましょう。
Excelでのデザインの作り方を説明しときます。(Excelしか使えなかったりして…)
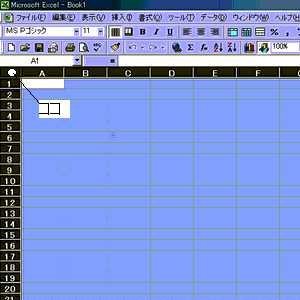 |
色がヘンですが気にせずに。 セルの左上(Aの左、1の上のところ)をクリックしセル全体を選択します。 その後、列の間の線をドラッグしセルの幅を10ピクセルに、同様に行の間の線でセルの高さも10ピクセルにしておきます。 |
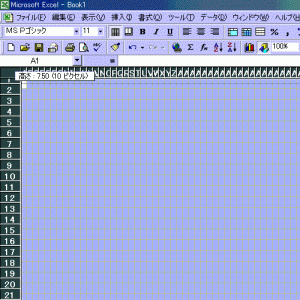 |
セルの高さ調整中 |
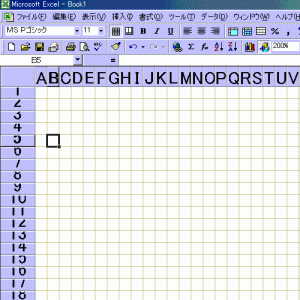 |
方眼紙が出来ました。 左図では細かい作業がしやすいように画面表示を200%に拡大しています。 表示メニューからツールバーを選び、図形描画のところに"レ"マークがついた状態にしておきます。 [図形描画ツールバー]の[図形の調整]から[位置合わせ]の項を[グリッド]にしておくと編集しやすいと思います。 |
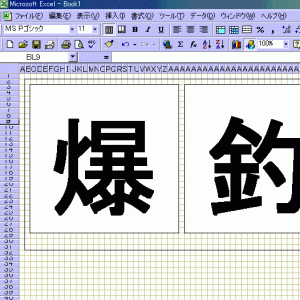 |
オートシェイプの四角形を使いステッカーの枠を決め、同様に四角形を書き、ステッカーにしたい文字を適当に入力していきます。 文字を入力したら、四角形の枠の部分をクリックして、フォント、文字の大きさ(ポイント)を選定します。文字の大きさは手入力すれば72ポイント以上の大きな文字も使用可能です。 左の"爆"は130ポイントぐらいです。 ここでは表示がなぜか100%になってますね??まあ気にせずに。 |
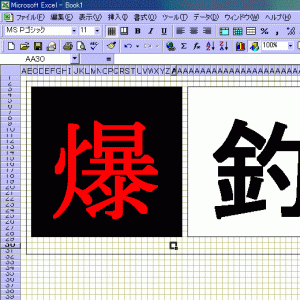 |
同じく四角形の枠をクリックし、右クリック→[オートシェイプの書式設定]で背景、文字の色ほかを設定します。 |
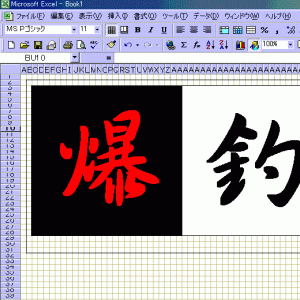 |
フォントを魚石行書体にしてみました。 結構良い感じになってきました。(うーん自己満足) |
 |
他の文字も同様に作って重ねていきます。 重ねた時に字が後ろに行き、見えなくなることがあります。こんな時は[図形の調整]から順序をいじって表示させるようにします。 左は岡山の字だけ赤に設定しているところ。 |
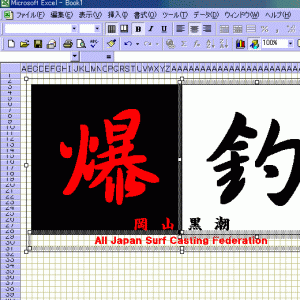 |
印刷しながらバランスを確認します。納得できるものができたら、シフトキーを押しながらそれぞれのパーツ枠をクリックしていき[図形の調節]→[グループ化]を行います。 グループ化したデザインはひとつの図として扱えます。 |
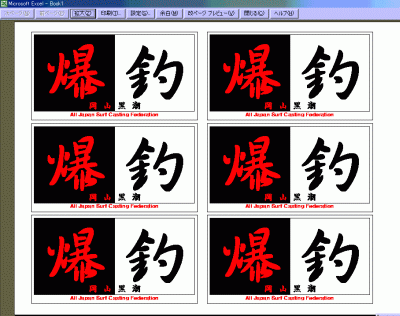 |
コピーしてページ内で適当に配置します。 左は印刷プレビュー画面です。 A4横に6枚を配置してみました。少しはみ出したので結局90%に縮小しました。 |
以上でデザイン編は終了です。では、デザインを印刷しステッカーにしましょう。
 |
 |
| ステッカーを作ろうに戻る | ステッカーを作ろう3に進む |
 |
 |
| |
|